Membuat Bingkai Pada Background
Assalamualaikum Wr. Wb
Senang rasanya bisa membagi ilmu, apalagi bisa menyenangkan orang lain itu adalah sebuah upaya yang tidak akan sia-sia, apalagi ilmu yang dibagikan merupakan amal jariyah.
Mungkin ini pertama kalinya Saya memposting tutorial Photoshop, memang Saya bukan orang yang pandai dalam tutorial ini, apalagi Saya masih belajar secara otodidak, banyak bereksperimen dan kalau bagus ya saya menggunakannya. Tutorial yang satu ini merupakan permintaan dari sobat sekolah saya namanya Fatkhul Jannah, ia juga teman dekat saya saat kelas X dan XI di SMA Mujahidin. Kemarin sempatlah kami ngobrol tentang header Blogku ini dan bertanya-tanya dalam pembuatannya, terutama pada bagian bingkainya itu. Ya, lalu Sayapun berkesepakatan untuk memposting tutorialnya di blog ini. Simak dan perhatikan baik-baik, ini hanyalah tutorial yang bisa dibilang cukup sederhana tapi perlu ketelitian apalagi ini hanya tutorial pemula.
Buka program Adobe Photoshop 7.0, kemudian buat lembar kerja baru, FILE > NEW dan formatnya sebagai berikut (width dan height dapat diatur sesuai kehendak tergantung dari Anda mau membuat header, banner atau lainnya)
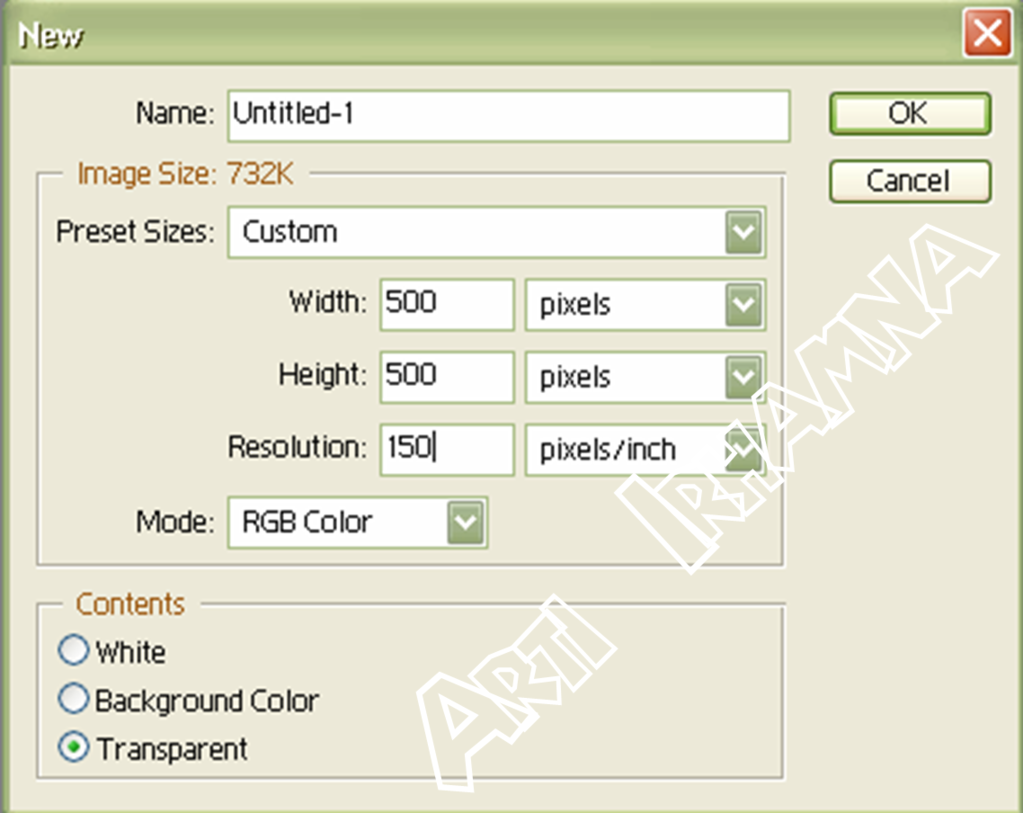
Kemudian klik OK atau Enter
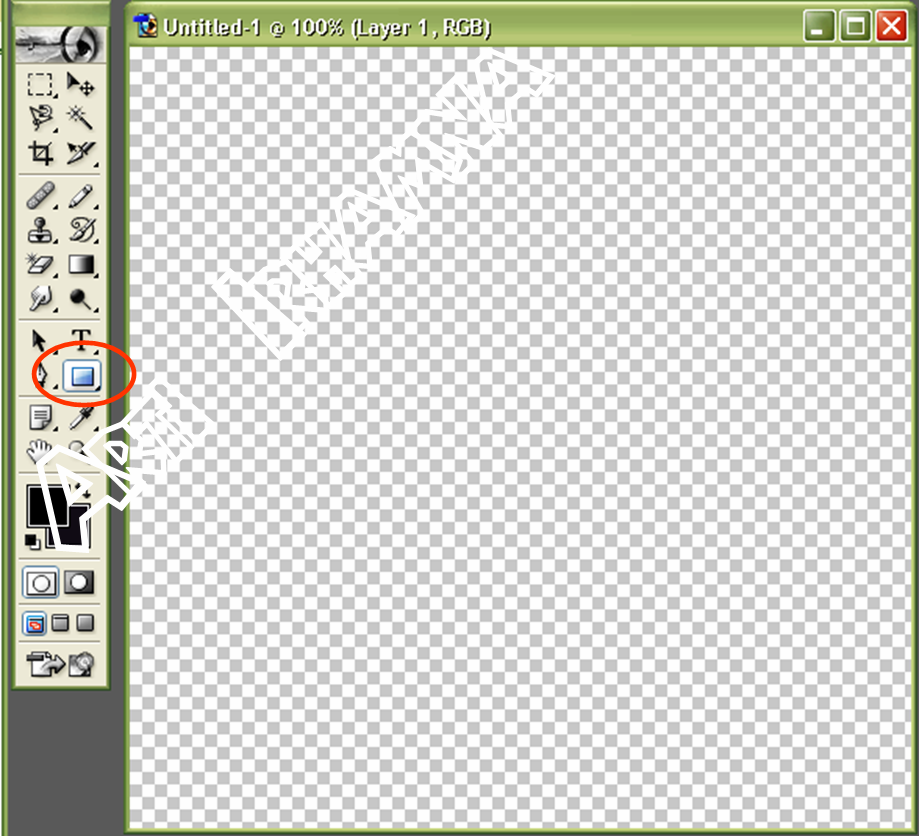
Lalu buat sebuah gambar kotak atau bentuk lainnya sesuai keinginan Anda pada Rectangle Tool (yang diberi lingkaran merah), tapi gambarnya jangan penuh, sisakan sedikit di bagian tepi karena itulah yang akan menjadi bingkai dan tampak seperti ini
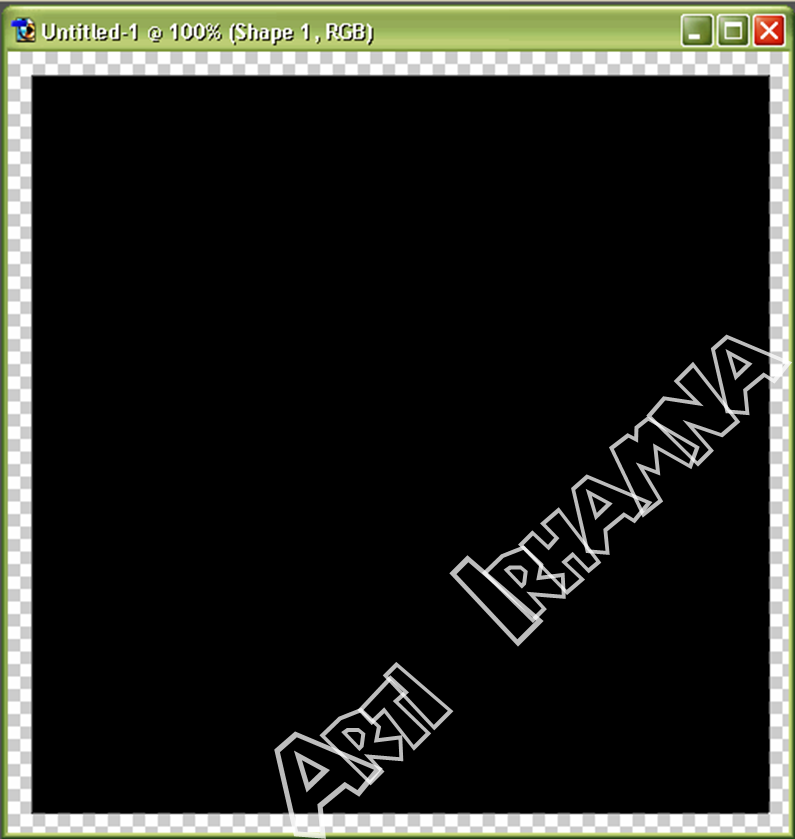
Untuk merubah warnanya Anda bisa mengubah tool color yang diberi warna merah seperti gambar berikut
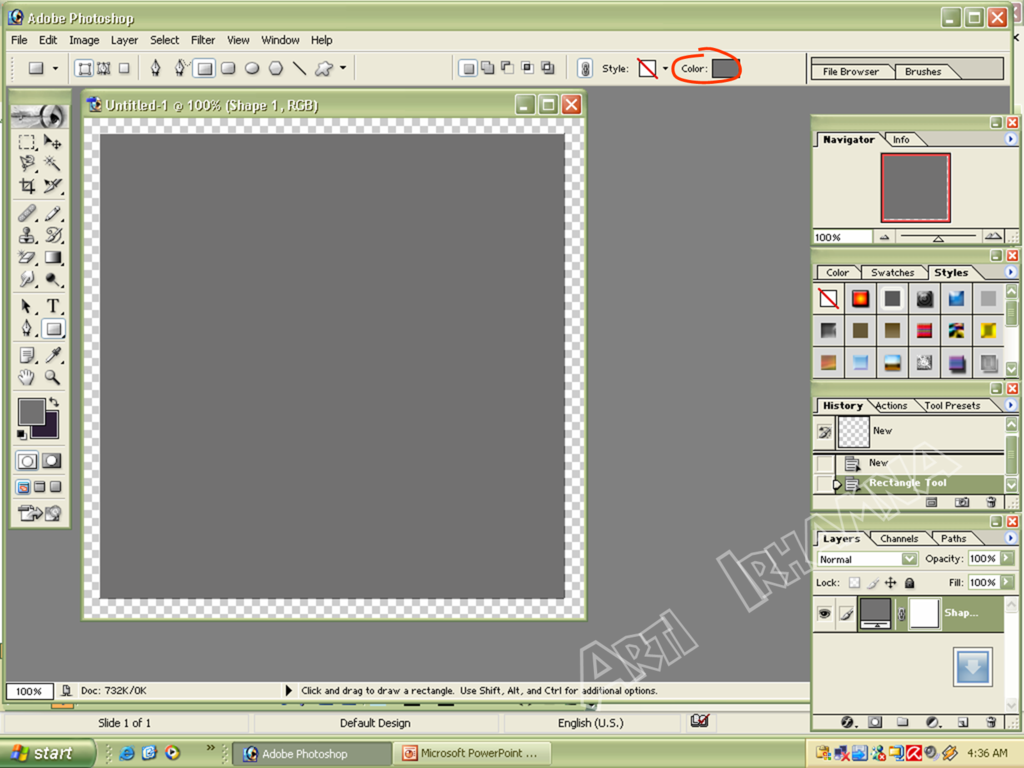
Setelah itu kita menuju ke menu bagian atas yaitu LAYER > LAYER STYLE > BLENDING OPTIONS. Kemudian langsung menuju STROKE (dicentang) lalu perhatikan pengaturannya berikut ini
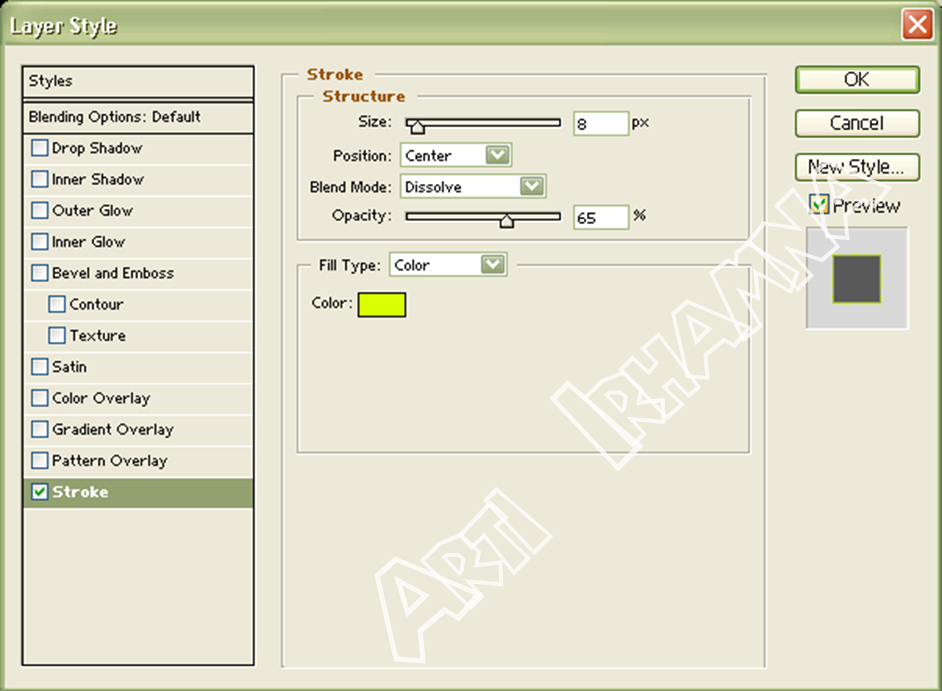
Warna Bingkai bisa diganti sesuai selera Anda pada bagian color.
Kemudian OK/Enter, Setelah itu pada keyboard tekan Esc (paling pojok sebelah kiri)
Maka hasilnya menjadi seperti ini
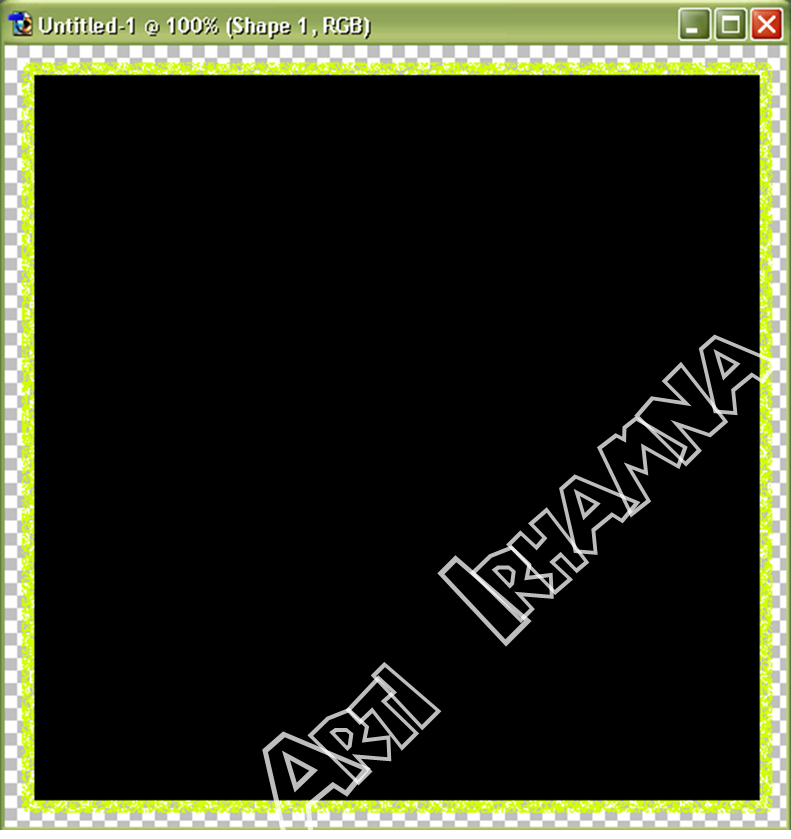
Kemudian save dengan format Sebagai berikut
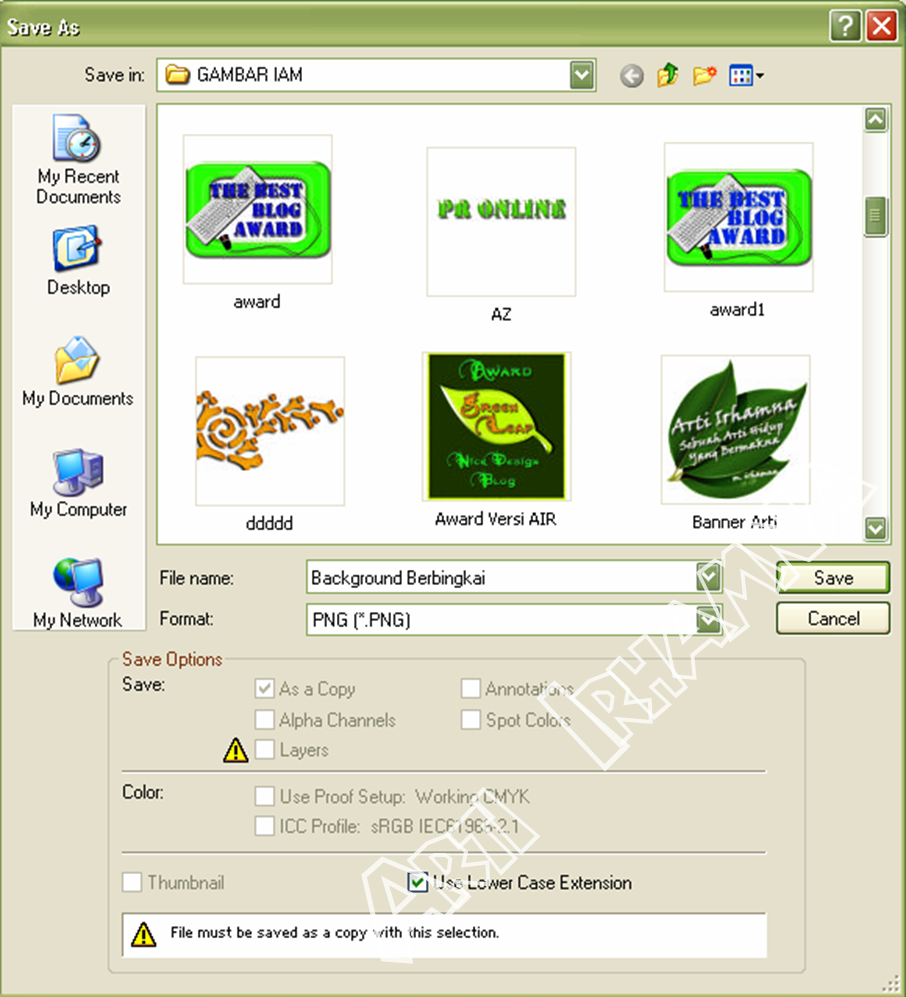
Format dari gambar yang saya save adalah PNG
Kemudian OK, lalu muncul kotak dialog berikut
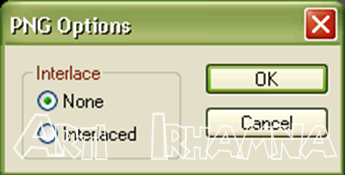
langsung saja pilih OK/Enter. Selesai.
Maka Hasilnya Seperti Ini
 Bagaimana, tertarik untuk mencoba!! Semoga bermanfaat untuk Anda dan Fatkhul semoga tidak penasaran lagi ya. Oke, sekian tutorial Photoshop untuk yang pertama kalinya. Selamat mencobat dan bereksperimenlah di Photoshop Anda!!!
Bagaimana, tertarik untuk mencoba!! Semoga bermanfaat untuk Anda dan Fatkhul semoga tidak penasaran lagi ya. Oke, sekian tutorial Photoshop untuk yang pertama kalinya. Selamat mencobat dan bereksperimenlah di Photoshop Anda!!!






9 komentar:
ok banget neh tutorialnya...aku lagi pengen belajar photoshop..supaya bisa ngedesign blogku...
wah, ini ilmu suatu saat saya coba...
assalamulaikum,,
makasi yah iam..
akhirnya keinginanku terwujud jg..
g salah km jd yg terbaik d skul qt yg tercinta hehehehe
assaalamualaikum
salam dari Malaysia
http://friendismirror.blogspot.com
Mantab..terimakasih mas tutorialnya..:)
terima-kasih sahabat atas tutorialnya
Salam
Thanks sob...ini yang saya cari..
maksih tutoria membuat bingkainya ok baget.
wah..
praktek dulu neh..
makasih infonya yahh
Post a Comment
Silahkan komentar dengan bernilai dan berbobot.
Mohon maaf jika komentar Anda yang berbau SARA maupun SPAM akan terhapus. Untuk itu berkomentarlah sesuai dengan postingan karena Komentar Anda sangat dihargai di laman blog www.artiirhamna.com
KOMENTAR ANDA AKAN DI MODERASI TERLEBIH DAHULU
Terima Kasih.